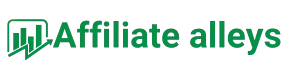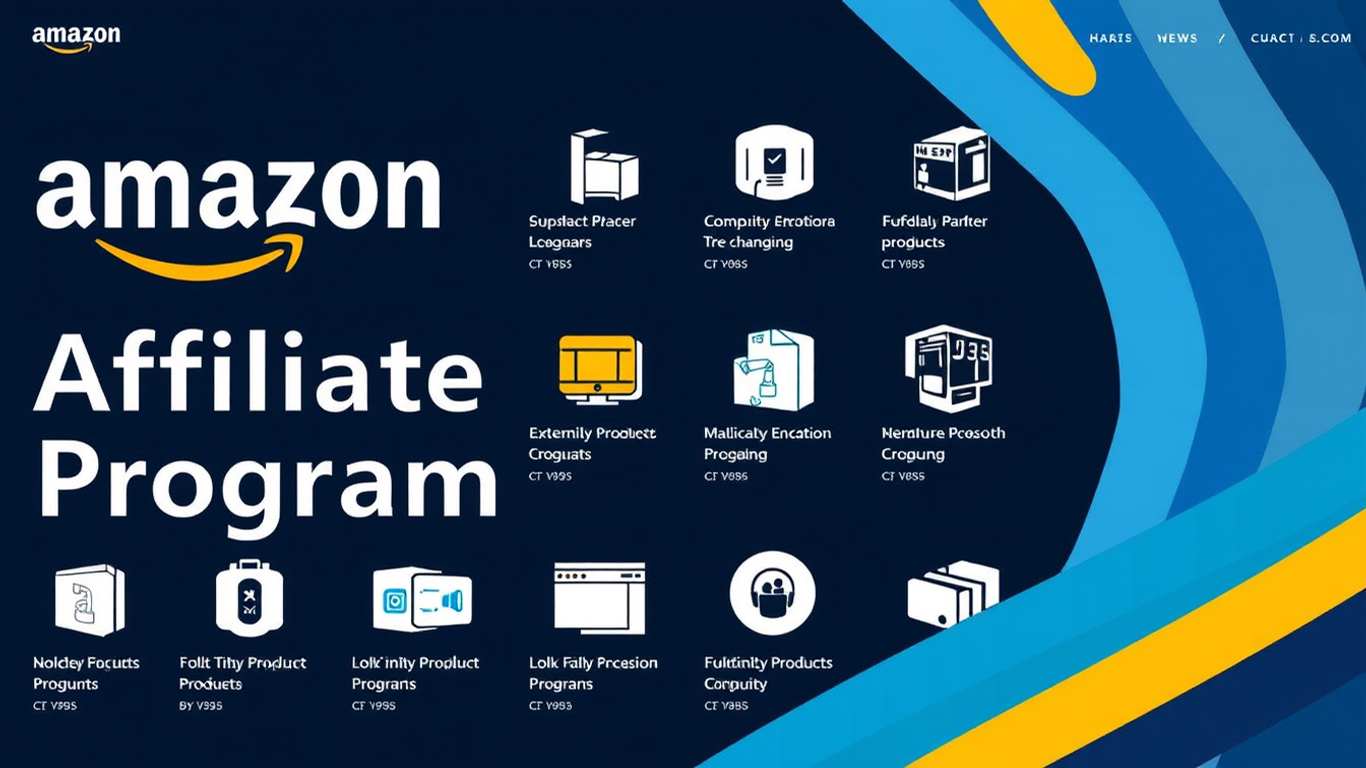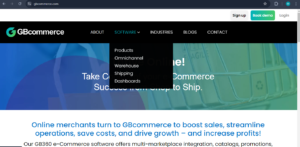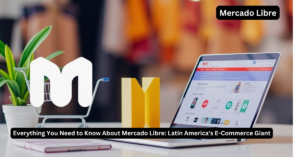The Amazon Affiliate Program Magento 2 Extension by CedCommerce develops the functionality for Magento users to connect with the Amazon Affiliate program, advertising or offering its products on their website for commissions.
This extension helps the store owner to easily setup all sorts of prices offered at Amazon, like Sale Price, Offer Price, or Regular Price. In the case of product variations, this extension provides flexibility to fetch all the variants of the products, like color, size, fabric, and so on.
Since adding the products one by one is a lengthy and difficult process, this extension helps the store owner to import all the products in bulk. Adding the products to the cart from the Magento store redirects the purchasing process of a product to Amazon’s website and the store owners do not have to bother about the checkout and payment process.
Thus, with an extension of Affiliate APIs for Amazon, Magento 2 store owners have the ability to carry on all the activities that allow fetching the product data from Amazon onto their websites for advertising those products, which can then redirect to the Amazon website for the actual purchase. This therefore provides a very good opportunity to earn the commissions through the advertisement.
Key features are as follows:
Imports items information such as description, images, and reviews.
Enables products import in bulk from Amazon.
Imports products based on ASIN, Keywords, category-wise.
Separate Cart for Amazon and Magento Products.
Though the front-end users are allowed to add items to the Shopping Cart on the Magento store, the checkout is processed on Amazon.
Synchronization of product price, image, description, and availability of products.
Enables fetching of Product variation data such as color, size, fabric, and so on.
1. Retrieve Amazon Product Affiliate API Access Key and Secret Key
Once the Amazon Affiliate Program for Magento 2 extension is successfully installed on the Merchant’s store, Amazon Affiliate tab appears on the left navigation bar of the Magento Admin Panel. The merchant has to retrieve and fill-in the API credentials in the Amazon Affiliate Configuration page of the admin panel.
The admin has to log in the Amazon Affiliate Program account to obtain the following API credentials:
| Magento Admin Panel | Amazon Affiliate |
| Amazon Affiliate Api key | Access Key ID |
| Amazon Affiliate Tag key | Store ID |
| Amazon Affiliate Secret Key | Secret Access Key |
The admin needs these API Key and Secret key credentials to build up the communication between the Amazon marketplace and the Magento 2 store.
To retrieve Amazon API Access Key and Secret Key
- Access the https://affiliate-program.amazon.com(https://affiliate-program.amazon.com) link.
- Log in with the registered credentials.
The page appears as shown in the following figure:

- Copy the Id appearing next to the Store field as highlighted in the figure.
Note: Keep the ID ready to paste it in the Amazon Affiliate Tag key while setting up the configuration setting in the Magento 2 Admin panel.
- On the Tools menu, click Product Advertising API. The page appears as shown in the following figure:

- Click the Sign Up Now button.
The Sign in dialog box appears as shown in the following figure:
- Enter the login credentials and then click the Sign in button. The page appears as shown in the following figure:

- Click the Manage Your Account link.
The Manage Your Account page appears as shown in the following figure:

- Click the AWS Security Credentials Console link.
A dialog box appears as shown in the following figure:

- Enter the login credentials, and then click the Sign in using our secure server button. The dialog box appears as shown in the following figure:

- Click the Continue to Security Credentials button. The page appears as shown in the following figure:

- Click the Access Keys (Access Key ID and Secret Access Key) tab.
The tab is expanded and the page appears as shown in the following figure:

- Click the Create New Access Key button.
The Access Key ID and the Secret Access Key are created and appears as shown in the following figure:

Note: Copy and keep the Access Key ID and the Secret Access Key ready to use it while setting up the configuration setting in the Magento 2 Admin panel.
2. Amazon Affiliate Configuration Settings
After retrieving the Amazon Affiliate API credentials, the store owner can use them while setting up the configurations through the Admin panel.
To set up the Amazon Affiliate Configuration
- Go to the Admin panel.
- On the left navigation bar, click the AMAZON AFFILIATE menu. The menu appears as shown in the following figure:

- Click Configuration.
The Configuration page appears as shown in the following figure:

- In the right panel, under Amazon Affiliate Settings, do the following:
- In the Amazon Affiliate Api Key box, paste the Access Key ID copied from the Amazon Affiliate account.
- In the Amazon Affiliate Tag Key box, paste the Store ID copied from the Amazon Affiliate account.
- In the Amazon Affiliate Secret Key box, paste the Secret Access Key copied from the Amazon Affiliate account.
- Click the Save Config button.
3. Search and Import Products from Amazon
This extension allows the admin to search and import the products through the three different criteria as follows:
Search / Import via Keywords(http://docs.cedcommerce.com/magento-2/amazon-affiliate-program- magento-2?section=search-and-import-products-through-keywords)
Search / Import via ASIN(http://docs.cedcommerce.com/magento-2/amazon-affiliate-program- magento-2?section=search-and-import-products-through-asin)
Search / Import via Amazon Node Id(http://docs.cedcommerce.com/magento-2/amazon-affiliate- program-magento-2?section=search-and-import-products-through-amazon-node-id)
3.1. Search and Import Products through Keywords
To import the products based on keywords, the admin can follow any of the following tasks:
Search the products based on the defined criteria and then import the selected products
Import all the products based on the defined criteria
The admin can also set up the Magento Import Settings; based on which the products are imported. Otherwise, the default settings are implemented.
To import the products based on keywords
- Go to the Admin panel.
- On the left navigation bar, click the AMAZON AFFILIATE menu. The menu appears as shown in the following figure:

- Click Search / Import Products(s).
The Amazon Affiliate Product List page appears as shown in the following figure:

- Click the Search / Import via Keyword tab.
- To set up the Magento Import Settings, click the Magento Import Settings tab.
The tab is expanded and the fields appear as shown in the following figure:

Note: If the Magento Import Setting is not defined, then it is set to the default settings.
- In the Set Product Visibility list, select the required option.
- In the Category Id box, enter the required category ids seperated by comma.
For example: 102,103,204,205
- In the Set Imported Product Default Qty box, enter the number of products that the admin wants to import.
Note: If the field is left empty, then the default quantity is set to 10.
- In the Product Status list, select the required status of the product.
- In the Website list, select the required website.
- To display the search result and then import all the selected products, click the Search tab. The tab is expanded and the fields appear as shown in the following figure:

- In the Enter Keyword box, enter the keyword.
For example: Xbox 360
- In the Category list, select the required category of the product.
- In the Item Page box, enter the page number between 1 to 5 to pull data from Amazon.
- In the Brand box, enter the brand name associated with the item.
For example: Samsung
- Click the Search button.
The search result appears as shown in the following figure:

- Select the checkboxes associated with the required searched product.
- In the Actions list, select Import Selected.
The Submit button appears next to the Actions list.

- Click the Submit button.
The selected products are imported from Amazon to the magento store and a success message appears.
- To import all the products based on the defined criteria, click the Import tab. The tab is expanded and the fields appear as shown in the following figure:

- In the Enter Keyword box, enter the keyword.
For example: Xbox 360
- In the Category list, select the required category of the product.
- In the From and the To boxes next to the Item Page field, enter the page number from 1 to 5 to pull data from Amazon.
- In the Brand box, enter the brand name associated with the item.
For example: Samsung
- Click the Import button.
Based on the defined criteria, the products are imported, and the page appears as shown in the following figure:

3.2. Search and Import Products through ASIN
To import the products based on ASIN(Amazon Standard Identification Number), the admin can follow any of the following tasks:
Search the products based on the defined criteria and then import the selected products
Import all the products based on the defined criteria
The admin can also set up the Magento Import Settings; based on which the products are imported. Otherwise, the default settings are implemented.
To import the products based on ASIN
- Go to the Admin panel.
- On the left navigation bar, click the AMAZON AFFILIATE menu. The menu appears as shown in the following figure:

- Click Search / Import Products(s).
The Amazon Affiliate Product List page appears as shown in the following figure:

- Click the Search / Import via ASIN tab.
- To set up the Magento Import Settings, click the Magento Import Settings tab. The tab is expanded and the fields appear as shown in the following figure:

Note: If the Magento Import Setting is not defined, then it is set to the default settings.
- In the Set Product Visibility list, select the required option.
- In the Category Id box, enter the required category ids seperated by comma.
For example: 102,103,204,205
- In the Set Imported Product Default Qty box, enter the number of products that the admin wants to import.
Note: If the field is left empty, then the default quantity is set to 10.
- In the Product Status list, select the required status of the product.
- In the Website list, select the required website.
- To display the search result and then import all the selected products, click the Search tab. The tab is expanded and the fields appear as shown in the following figure:

- In the Enter Valid ASIN box, enter the required ASIN.
For example: B01AYCLXJA,B00TSSLWW0
- Click the Search button.
The search result appears as shown in the following figure:

- Select the checkboxes associated with the required searched product.
- In the Actions list, select Import Selected.
The Submit button appears next to the Actions list.

- Click the Submit button.
The selected products are imported from Amazon to the magento store and a success message appears.
- To import all the products based on the defined criteria, click the Import tab. The tab is expanded and the fields appear as shown in the following figure:

- In the Enter Valid ASIN box, enter the required ASIN.
For example: B01AYCLXJA,B00TSSLWW0
- Click the Import button.
Based on the defined criteria, the products are imported, and the page appears as shown in the following figure:

3.3. Search and Import Products through Amazon Node Id
To import the products based on Amazon Node Id, the admin can follow any of the following tasks:
Search the products based on the defined criteria and then import the selected products
Import all the products based on the defined criteria
The admin can also set up the Magento Import Settings; based on which the products are imported. Otherwise, the default settings are implemented.
To import the products based on Amazon Node Id
- Go to the Admin panel.
- On the left navigation bar, click the AMAZON AFFILIATE menu. The menu appears as shown in the following figure:

- Click Search / Import Products(s).
The Amazon Affiliate Product List page appears as shown in the following figure:

- Click the Search / Import via Amazon Node Id tab.
- To set up the Magento Import Settings, click the Magento Import Settings tab. The tab is expanded and the fields appear as shown in the following figure:

Note: If the Magento Import Setting is not defined, then it is set to the default settings.
- In the Set Product Visibility list, select the required option.
- In the Category Id box, enter the required category ids seperated by comma.
For example: 102,103,204,205
- In the Set Imported Product Default Qty box, enter the number of products that the admin wants to import.
Note: If the field is left empty, then the default quantity is set to 10.
- In the Product Status list, select the required status of the product.
- In the Website list, select the required website.
- To display the search result and then import all the selected products, click the Search tab. The tab is expanded and the fields appear as shown in the following figure:

- In the Enter Amazon Node Id box, enter the keyword.
For example: 724134011
- In the Category list, select the required category of the product.
- In the Item Page box, enter the page number between 1 to 5 to pull data from Amazon.
- Click the Search button.
The search result appears as shown in the following figure:

- Select the checkboxes associated with the required searched product.
- In the Actions list, select Import Selected.
The Submit button appears next to the Actions list.

- Click the Submit button.
The selected products are imported from Amazon to the magento store and a success message appears.
- To import all the products based on the defined criteria, click the Import tab. The tab is expanded and the fields appear as shown in the following figure:

- In the Enter Amazon Node Id box, enter the keyword.
For example: 724134011
- In the Category list, select the required category of the product.
- In the From and the To boxes next to the Item Page field, enter the page number from 1 to 5 to pull data from Amazon.
- Click the Import button.
Based on the defined criteria, the products are imported, and the page appears as shown in the following figure:

4. Amazon Affiliate Product Synchronization
This section covers the process of Amazon Affiliate Product Synchronization.
To synchronize Amazon Affiliate products
- Go to the Admin panel.
- On the left navigation bar, click the AMAZON AFFILIATE menu. The menu appears as shown in the following figure:

- Click Product Sync.
The Amazon Affiliate Product Synchronization appears as shown in the following figure:

- In the right-upper corner, click Sync All.
The Amazon Products Synchronization status appears on the Amazon Product Synchronization page appears as shown in the following figure:

5. Front-End View
Front-end view is the online marketplace where the front-end users can view all the avaliable products listing category-wise.
To Checkout with Amazon
- Go to the Front-end view.
- Click the product category.
The products as shown in the following figure:

- Move the cursor over the required product.
The selected product image appears as shown in the following figure:

The Add to Cart button appears.
- Click the Add to Cart button.
The selected product is added to the cart.
- Click the cart icon.
The dialog box appears as shown in the figure:

- Click the Checkout With Amazon button.
The page appears as shown in the following figure:

- Click the Continue button.
It is redirected to the Amazon.com, where the front-end users can proceed to puchase the selected products.